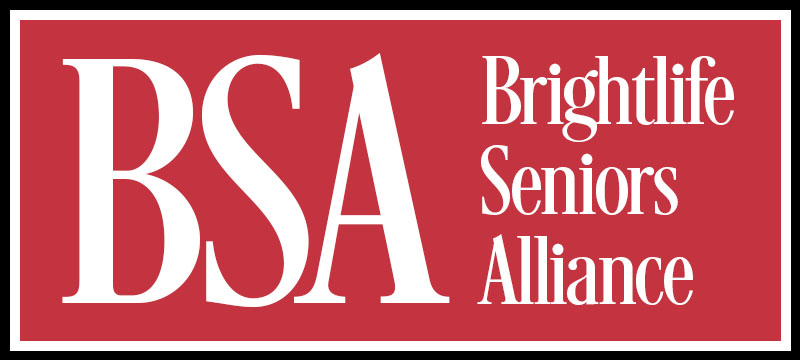Given the vastness of this digital image, finding a specific image or gathering information about an image you’ve stumbled upon can seem overwhelming. But thanks to technology, everything now comes easy.
Need to search what you see? Say hello to advancements like Google Lens. These are a set of vision-based computing skills that can recognize what you’re looking at and use that knowledge to copy or translate text, identify plants and animals, explore locales or menus, locate items, find visually similar images, and perform other helpful tasks. In this article, we will guide you through the steps on how to use this, search for images, and find identical photos that you may have.
How to Search for an Image on Google
There are two primary methods to search for images on Google: the conventional Google search and the direct Google Images search.
Conventional Google Search
- Start a Google Search
Open your preferred web browser and go to www.google.com.
- Enter your Search
In the search bar, type the name or description of the image you’re looking for and press “Enter.”
- Switch to Images
Once you have your search results, you’ll see several categories at the top of the page, such as ‘All,’ ‘News,’ ‘Videos,’ etc. Click on ‘Images’ to switch to image search results. You’ll now see various images corresponding to your search query.
Direct Google Images Search
- Go to Google Images
Open your web browser and go to images.google.com. You’ll see a search bar similar to the Google homepage, but this one is specifically for Google Images.
- Enter your Search
In the search bar, type the name or description of the image you’re looking for and press “Enter.” The result would be a page of images directly related to your query.
Google’s Reverse Image Search
Google also offers the option of reverse image searching. This process allows you to place a photo or a link to an image in the search bar to uncover websites using that image and get related images and information.
Step-by-Step Guide to Reverse Image Search on Your Computer
A reverse image search is a helpful tool for finding the source of an image, discovering high-resolution versions, or identifying other websites where the image appears. Here’s how to do a reverse image search on Google using your computer:
Step 1: Open your web browser and go to Google Images. The URL is images.google.com.
Step 2: Look for the camera icon in the search bar. This is the “Search by image” button. Click on it.
Step 3: A small window will open, giving you two options: “Paste image URL” and “Upload an image.”
Option 1 – Paste image URL:
- If the image you want to search for is already online, right-click on the image and select “Copy Image Address” or “Copy Image URL.” The exact wording will depend on the browser you’re using.
- Return to the Google Images search bar, paste the copied URL into the “Paste image URL” field, and click “Search by image.”
Option 2 – Upload an Image:
- If the image is saved on your computer, click the “Upload an image” tab, then click “Choose File.”
- Navigate to the location on your computer where the image is stored, select the image file, and click “Open.” Google will then upload and search for your image.
Step 4: Review the results. After you’ve uploaded your image or inserted the URL, Google will show you search results that include identical or similar images and websites that contain the image.
Step-by-Step Guide to Reverse Image Search on Your Phone
Reverse image searching isn’t just limited to your desktop computer – you can also do it on your smartphone. Here’s how to do a reverse image search on Google using your phone:
On Android:
Step 1: Open the Google Chrome app
Step 2: Navigate to the webpage of the image you want to search for.
Step 3: Tap and hold on to the image until a menu appears, then select “Search Google for this image.”
Step 4: Review the results. Google will show you search results that include identical or similar images and websites that contain the image.
On iOS:
The Google Chrome app for iOS doesn’t support reverse image search natively. However, you can still perform a reverse image search using Google Images’ desktop site:
Step 1: Open the Safari app and navigate to images.google.com.
Step 2: Tap on the share button at the bottom of the screen (the square with an arrow pointing upward), and then scroll down and tap “Request Desktop Site.” This will reload the page in its desktop format.
Step 3: Tap on the camera icon in the search bar.
Step 4: You’ll now have the option to “Paste image URL” or “Upload an image.” If the image you want to search for is already online, copy its URL and paste it into the “Paste Image URL” tab. To upload an image from your phone, select “Upload an image” and “Choose File.” Navigate to your photo library and select the image you want to search for.
Step 5: Review the results. Google will show you search results that include identical or similar images and websites that contain the image.
Using Google Lens
Google Lens is another fantastic tool for conducting image searches. Google Lens uses image recognition software to identify objects and scenes within images, providing related images and additional information.
Step-by-Step Guide to Using Google Lens to Find Related Images
Google Lens is a powerful tool that uses machine learning to recognize objects and text in images. You can find related images, identify objects, translate text, and more. Here’s how to use Google Lens to find related images:
On Android:
Step 1: Open the Google Photos app on your phone.
Step 2: Select the photo you want to search with.
Step 3: Tap the Google Lens icon at the bottom of the screen (it looks like a square camera).
Step 4: Google Lens will analyze the image and provide results. These can include similar images, information about the objects or places in the image, or links to buy products shown in the image.
On iOS:
Step 1: Download the Google app from the App Store if you haven’t already.
Step 2: Open the Google app and tap the Google Lens icon in the search bar.
Step 3: Grant the app permission to access your camera, then point your camera at the object
you want to search for. You can also tap the photo icon to select an image from your photo library.
Step 4: Google Lens will analyze the image and provide results. These can include similar images, information about the objects or places in the image, or links to buy products shown in the image.
Other Tools for Identifying Identical Photos Online
Aside from Google, several other tools can help you identify identical photos online. Here are a few of the most popular ones:
- TinEye
TinEye is a reverse image search engine that has indexed over 39.5 billion images from the web. You can upload a picture from your device or input a URL, and TinEye will find all instances of the image on the web.
- Bing Visual Search
Bing’s image search tool allows you to search the internet using images instead of text. It also offers a visual search feature, which lets you find similar images, identify landmarks and objects, and shop for products.
- Yandex Images
This is the image search feature of Yandex, the largest search engine in Russia. Like Google and Bing, Yandex Images allows you to search the web using an image.
- Pinterest Visual Search Tool
Pinterest lets you select an object within a Pin and find visually similar Pins. It’s a great tool if you’re looking for design inspiration.
Enhancing Digital Literacy Among Seniors
The digital world is becoming increasingly image-centric, making the importance of tools like reverse image searching and Google Lens undeniable. These technologies allow us to traverse the vast expanse of the digital image universe, uncovering crucial information, connecting dots, and facilitating a greater understanding of our world and its many facets.
For seniors, this technology can be particularly helpful. It can aid in identifying places or objects in old photos, finding similar images for comparison, or even help identify scam emails that use stock images. Furthermore, it can serve as a tool to connect with the past, find images related to their hobbies, or simply keep up with the digital age.