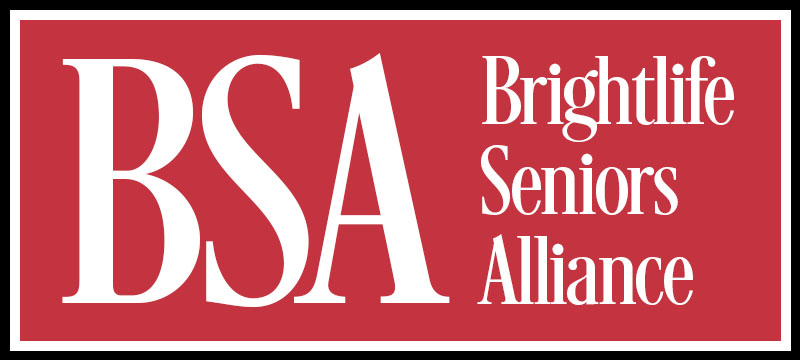‘Smartphones’ will not be named as it is if they weren’t for their extra amazing capabilities.
Apart from sending messages, dialling calls, and downloading applications for communication and entertainment, they are built to do so much more.
Your device could connect you to your loved ones, and it could also help you in keeping track of your daily duties effectively. It also provides the convenience of having a notebook, voice recorder, calculator, timer, and even a flashlight in one hand.
These are a few of the commonly used apps, but did you know that there are still little-known devices that our iPhones and Androids can be for free?
Here are 7 rare smartphone uses that you must know, plus step-by-step tips on how to utilise them:
1. BATTERY TESTER FOR REMOTE CONTROLS
Apple iPhone and Android: Check to see if the batteries in your TV remote controls are sufficiently charged to perform their functions. Launch the Camera app and select the front-facing selfie camera, though the rear camera may also work in some cases. Point your remote control at the camera and press and hold any button on it. If everything is working properly, you should see a pinkish-purplish light flickering from the remote control’s tip, which is the infrared beam that sends signals to your TV and other tech gear. Replace the remote control batteries if the flickering light is particularly dim or if no light is visible.
2. PORTABLE DOCUMENT SCANNER
Apple iPhone: Open the Notes app. In the lower right corner, tap the icon. Scan Documents by tapping the camera icon at the bottom of the screen. Position the document in front of the camera. If your device is set to Auto mode, your document will be scanned automatically. Tap the shutter button or one of the volume buttons to manually capture a scan. Drag the corners of the scan to fit your document, then tap Keep Scan or Done to adjust the edges.
Android: For recently launched Galaxy smartphones, open the camera and place the document to be scanned in the centre of the viewfinder. A yellow border will appear around the document, along with a Tap to Scan button. After tapping that button you can drag the corners to adjust your scanning area. If satisfied, tap Save, if not, tap Retake.
3. FOREIGN LANGUAGE TRANSLATOR
Apple iPhone: Using Apple’s Translate app, you can translate text, voice, or a conversation. Tap Translation and choose one of a dozen languages to translate between to translate text or your voice. Tap Enter text, then type the words you want to translate before tapping Go. Tap the microphone icon to speak a phrase you want to be translated aloud. To listen to the audio translation, press the arrow button. To translate a two-person conversation, tap Conversation, then tap the microphone icon and speak in one of the two languages. You can also use Auto Translate to start a conversation where the phone detects when you start and stop speaking.
Android: If it is not already installed, download Google Translate from the Google Play store and launch the app. Tap the button for the language you’re using, followed by the one for which you’d like a translation. It supports more than 100 languages. Enter text or speak the phrase by tapping the microphone button. When you select Conversation | Auto, the app will start listening for both languages. Inside Translate, tap the Camera button to allow the app to translate what it sees.
4. PEDOMETER
Apple iPhone: The pedometer built into the Health app on your iPhone automatically counts the steps you take while it’s in your pocket, in your hand, or strapped to your arm. To see how far you’ve walked, open the Health app, go to Edit, select Steps, and keep your phone with you while you walk.
Android: Open the Google Fit app on your phone and tap the Steps button to track your movement. To view your step data, select Day, Week, or Month. The Samsung Health app on Samsung phones allows you to track your steps.
5. MEASURING TAPE
Apple iPhone: Open the augmented-reality-powered Measure app on your iPhone. At the bottom of the screen, tap the Measure icon. Line up a circled dot on your screen with the starting point and point your phone camera at the object you want to measure. Tap the + (plus) sign. Tap + again when you reach the end of the measurement. There is also a level function in the app.
Android: There are several third-party apps available for Android. Samsung’s Quick Measure app, which comes preloaded on some smartphones, functions similarly to the iPhone app.
6. MAGNIFYING GLASS
Apple iPhone: Launch the Magnifier app, which is automatically installed on phones running the most recent operating system. If it isn’t on one of your home screens, go to your App Library at the bottom of your home screen settings and look in the Utilities folder. To make the small type more legible, you can zoom in and adjust the brightness and contrast. Swipe up to access additional controls.
Android: Open the Camera app. To magnify fine print, “unpinch” your fingers by moving them apart rather than closer together.
7. YOUR WALLET
Apple iPhone: The Apple Wallet app lets you use Apple Pay or any of your credit or debit cards digitally, and you can also add boarding passes, movie tickets, rewards cards, and, soon, digital driver’s licences to the mix. Begin by entering one or more of your payment cards. In a store, hold the phone near the payment terminal and either double-tap the side button on an iPhone with Face ID to authenticate with facial recognition or lightly press the Touch ID fingerprint sensor on the Home button on a model without Face ID. When the transaction is finished, you will see a circled check mark and the word Done.
Android: If your phone does not already have Google Pay, download the app from the Google Play store. Boarding passes, coupons and payment cards can all be added. Unlock the phone at retail using your face, fingerprint, passcode, or other methods depending on the model. Place your phone in close proximity to the terminal until you see Done and a checkmark on the screen.